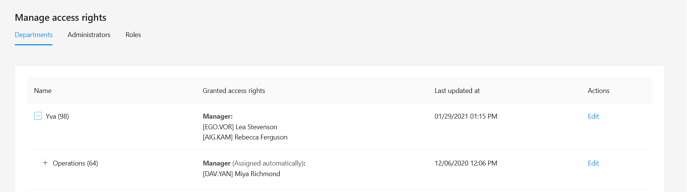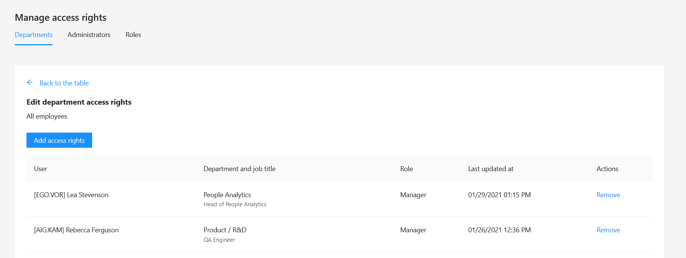Workspace creation
As an administrator, you can create an individual account for your company by going to https://your_yva_address/create-workspace.
You must choose the appropriate authentication method. If your company uses Google Workplace, click the "Sign up with Google" button. If you are using Microsoft 365, click the "Sign up with Microsoft" button. If your company uses a different solution or you don't know which solution is installed, use the universal method of email authentication. In this case, you will receive an authentication link and a one-time password after entering your email address.
If the address of the platform is published on the Internet, after creating a working environment, you need to prohibit access to the address https://your_yva_address/create-workspace using the publication web server.
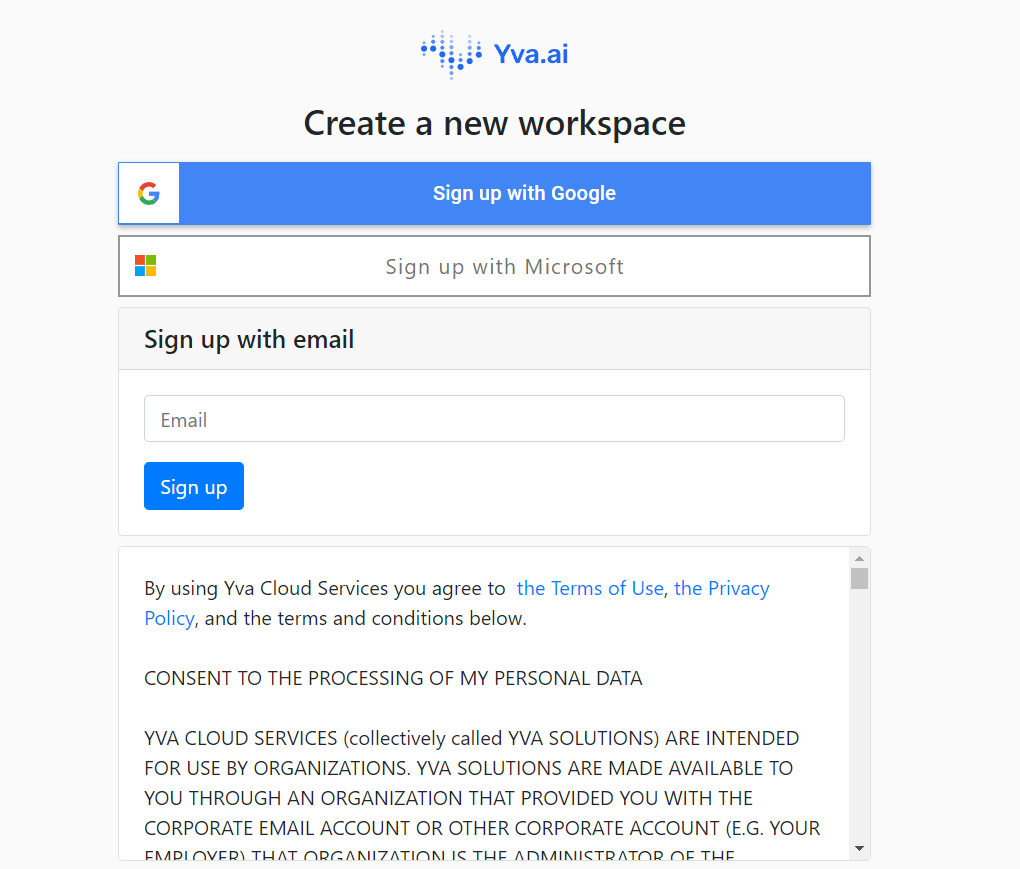
Use your work account during authorization. You will be able to log in to the system using email, even if all other authorization methods are disabled or inoperable or sources are not connected.
Setting up the default team and users
After completing the authorization procedure, enter the name of your company in the window that opens.
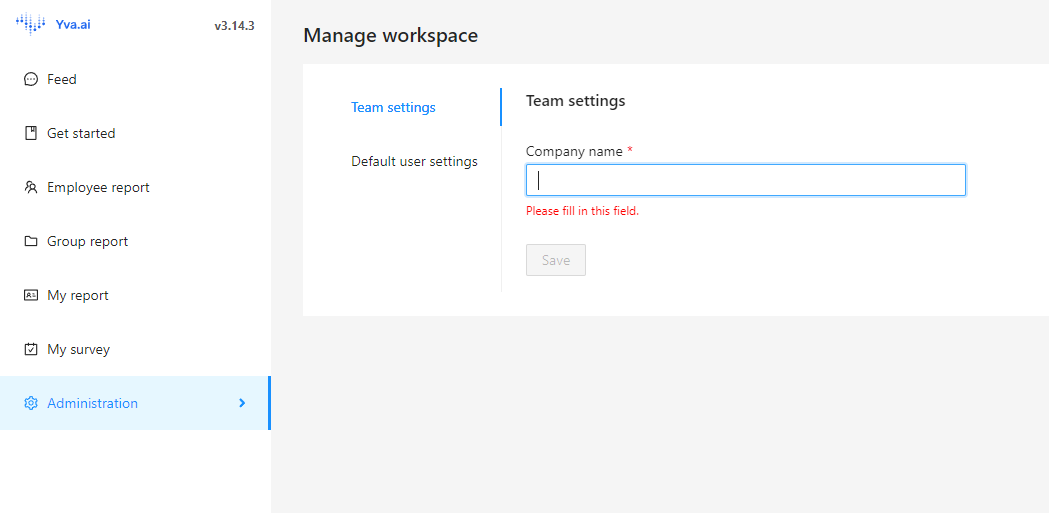
Next, set the default settings for all users: language and time zone. Click "Save".
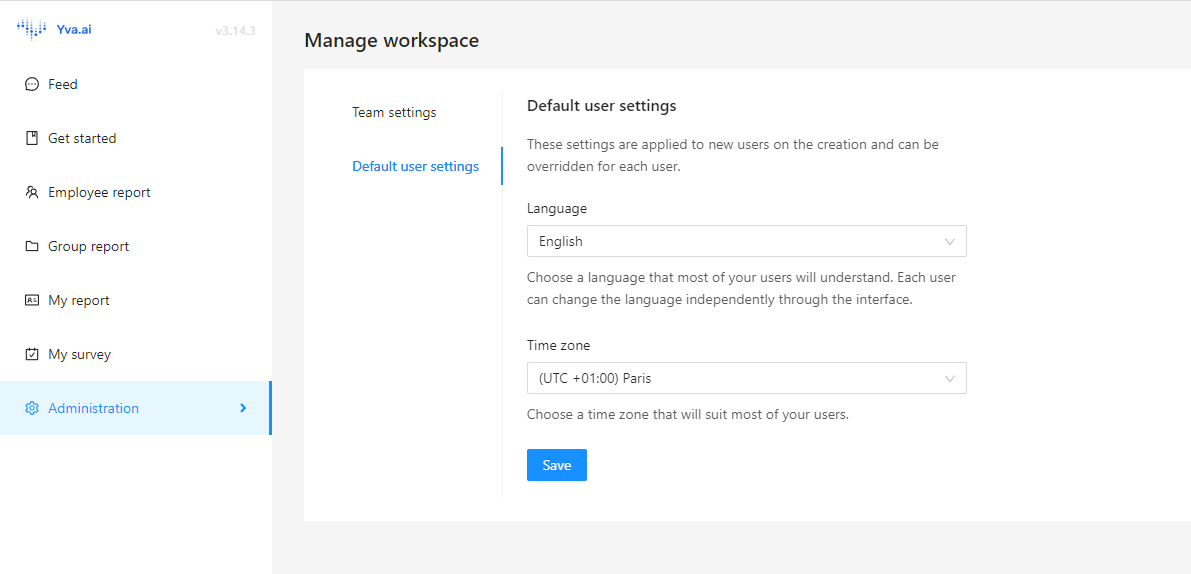
Connecting collaboration sources
After creating a workspace, you can proceed to connecting and configuring sources.
Open the "Manage sources" page and connect the corporate sources you need. You can read more about this item in the section Supported collaboration sources.
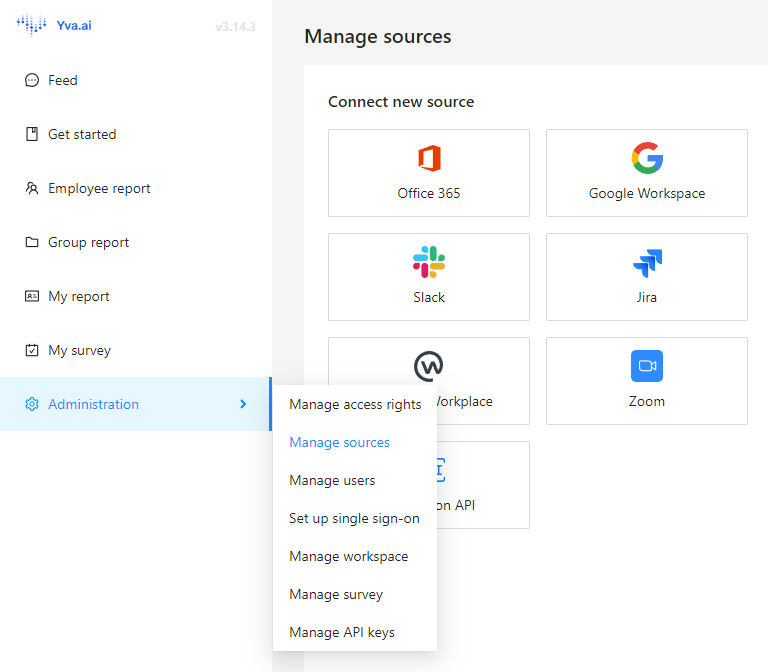
Setting up a survey
After connecting the sources, you can set up surveys. To do this, open the “Manage survey” page in the “Administration” tab and select the day and time to send weekly surveys. If you want to get results as soon as possible, check the "Send all basic questions" checkbox. The first weekly survey will be more extensive and will allow you to collect more answers. Don't forget to select the privacy mode for "Team feedback survey".
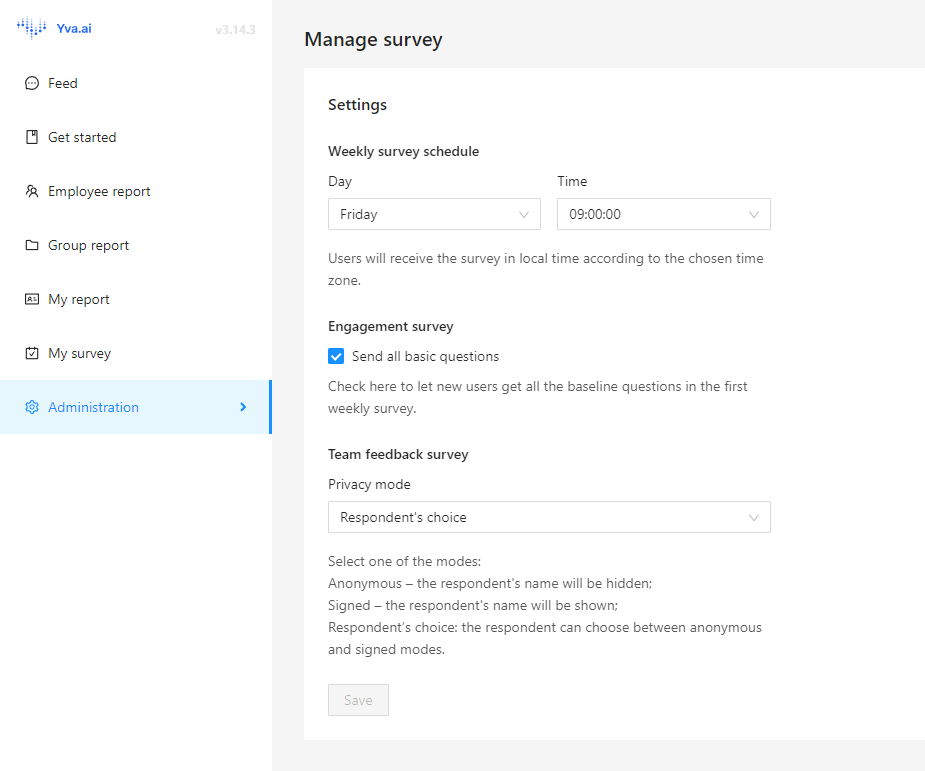
Setting access rights and privacy level
The last step of the installation is to select the users who will be taken into account by the platform, as well as setting up access rights. You can read more in the section Roles and access rights.
Access rights
Open the “Manage access rights” page.
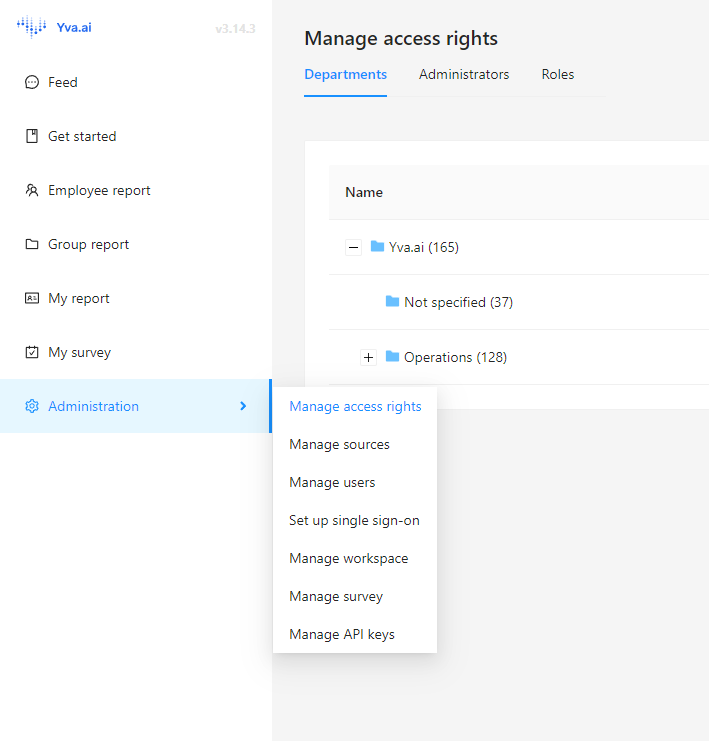
There are 3 roles in the Yva.ai system in total.
Administrator is assigned separately.
Employee is assigned by default to each user of the Yva.ai system.
Manager is assigned by default to each user who is listed in the Yva.ai system as a manager for at least one user or assigned manually. The user with the Manager role has access to information about all his subordinates, including indirect ones, according to the system data.
Administrator
How to grant the Administrator role?
Select “Administration” > “Manage access rights” > “Administrators”.
Click the “Add administrator” button, select the desired user, and then click “Administrator” in the list of roles.
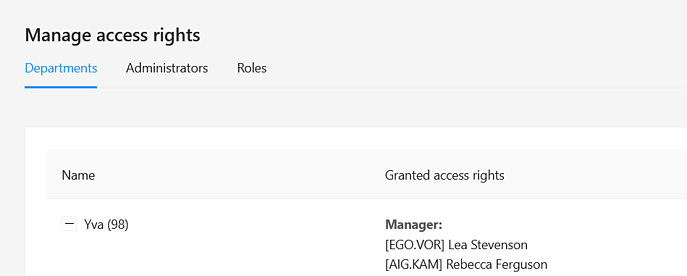
Employee
The Employee role is assigned by default to each person connected to the system.
Manager
The role of a Manager is necessary for the person who is responsible for any group of employees and who, in your opinion, should be aware of what is happening with the team and respond to it timely. The Manager gets all the information from reports that the administrator will give him access to.
How to grant a Manager role?
The Manager role is assigned by default to all users who have at least one user specified in the “Manager” field in the “Roles” section of “Manage right access”. A user with this role has access to information about subordinates.
If the Manager's subordinates have their subordinates this Manager also has access to information about the people of his or her subordinate.
As a rule, information about who is the head of each user is taken from the settings of the corporate mail service connected to Yva.ai or uploaded via a CSV file by the Administrator.
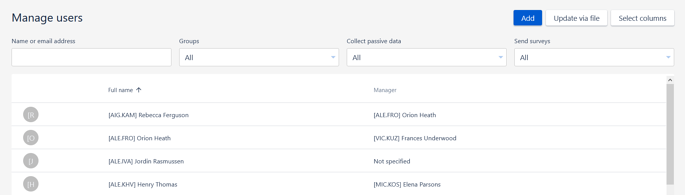
If any user needs to be given access to information about subordinates of any other user, the Administrator can add this user to the selected group in the role of Manager in the
section Manage access rights.