Atlassian Jira Server
Убедитесь, что у вас есть доступ администратора к вашему аккаунту Atlassian Jira Server, так как следующие действия требуют данных прав.
Создание пары private-public ключей
Для создания ключей потребуется любая linux-машина и утилита openssl (обычно входит в стандартный набор утилит).
Поочередно вводим следующие команды:
openssl genrsa -out jira_privatekey.pem 1024
openssl req -newkey rsa:1024 -x509 -key jira_privatekey.pem -out jira_publickey.cer -days 3654
openssl pkcs8 -topk8 -nocrypt -in jira_privatekey.pem -out jira_privatekey.pcks8
openssl x509 -pubkey -noout -in jira_publickey.cer > jira_publickey.pem
Полученные результаты сохраняем в виде текста для дальнейшего использования.
Создание приложения в Jira
Создаем связь приложений в настройках вашего Jira-сервера. Для этого необходимо перейти в «Настройки - Приложения - Интеграции - Связи приложений». В качестве ссылки приложения можно использовать адрес Вашей платформы (например, yva.platform.ai).
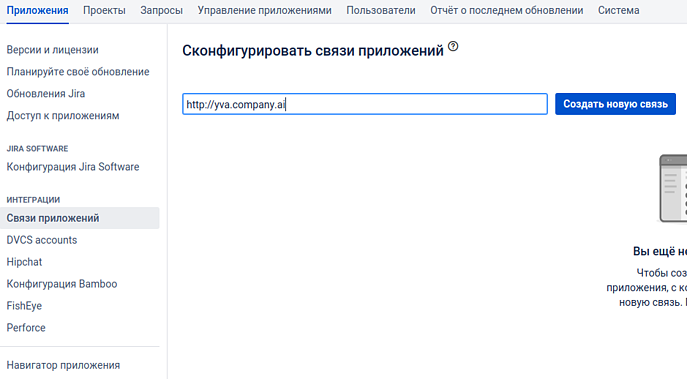
На экране «Конфигурировать URL приложения» не обращаем внимания на предупреждение Jira об отсутствии связи и нажимаем кнопку «Продолжить».
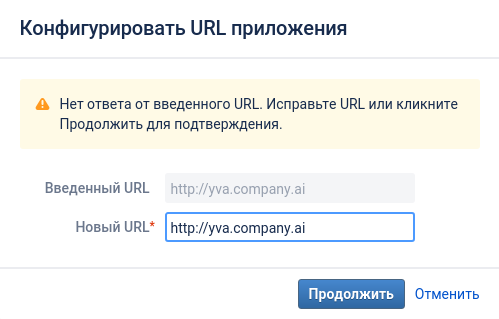
На экране «Связать приложения» необходимо заполнить поля и нажать кнопку “Продолжить».
Имя приложения: Yva app
Тип приложения: Базовое приложение
Остальные поля: заполняем любыми значениями
Обязательно активируем чек-бокс «Создать входящую связь»
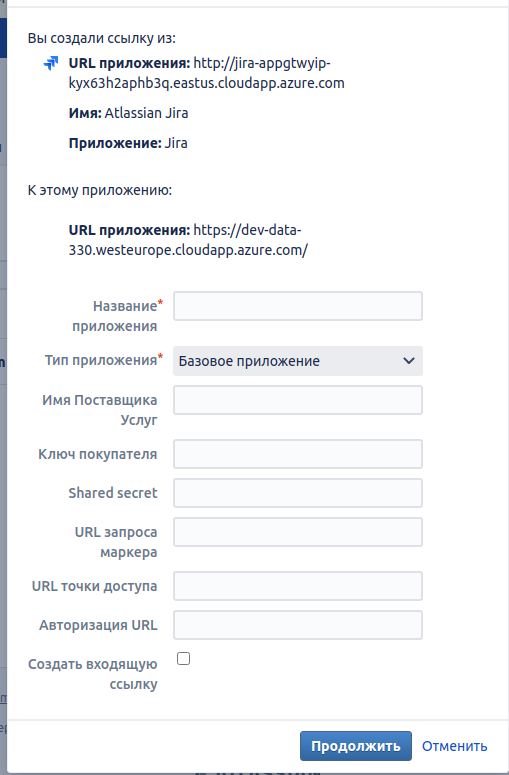
На экране «Связать приложения» необходимо заполнить поля и нажать кнопку «Продолжить».
Потребительский ключ: OauthKey
Потребительское имя: Yva
Публичный ключ: текст ключа, который получили ранее (jira_publickey.pem)
Для получения текста ключа достаточно открыть файл jira_publickey.pem созданный ранее любым редактором и скопировать содержимое
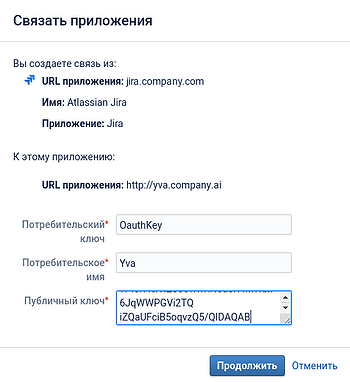
Конфигурация источника данных
После создания связи приложений, требуется перейти в секцию настройки источников данных в платформе Yva.ai.

Выбрать источник «Jira» - «Jira Server».
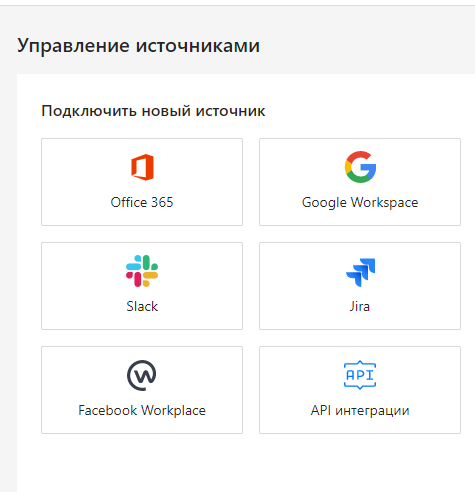
Указать значения всех полей и нажать кнопку «Подключить»:
Базовый URL: URL Jira (например, https://jira.company.com)
Приватный ключ: ключ, который получили ранее (jira_privatekey.pem)
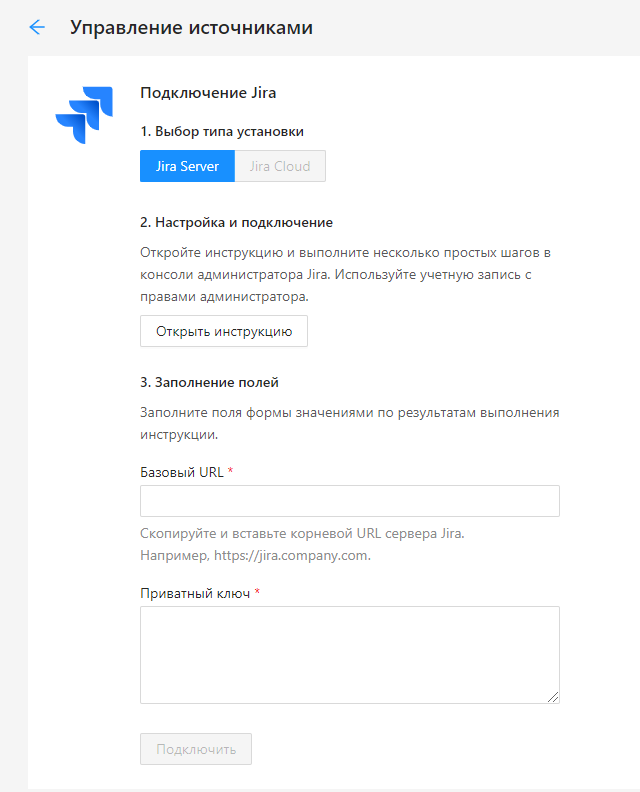
На открывшейся странице разрешения доступа приложению, необходимо нажать кнопку «Позволить».
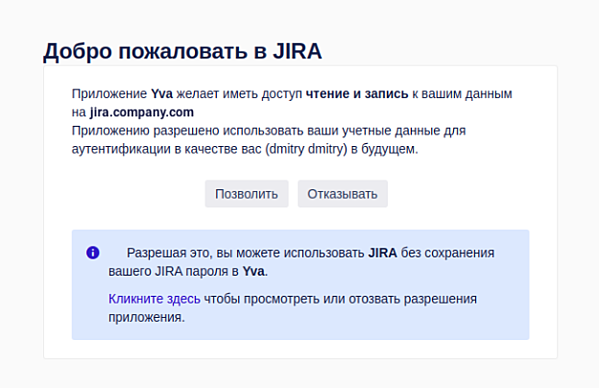
Убедитесь, что «Jira Server» появился в списке источников в правой части страницы.