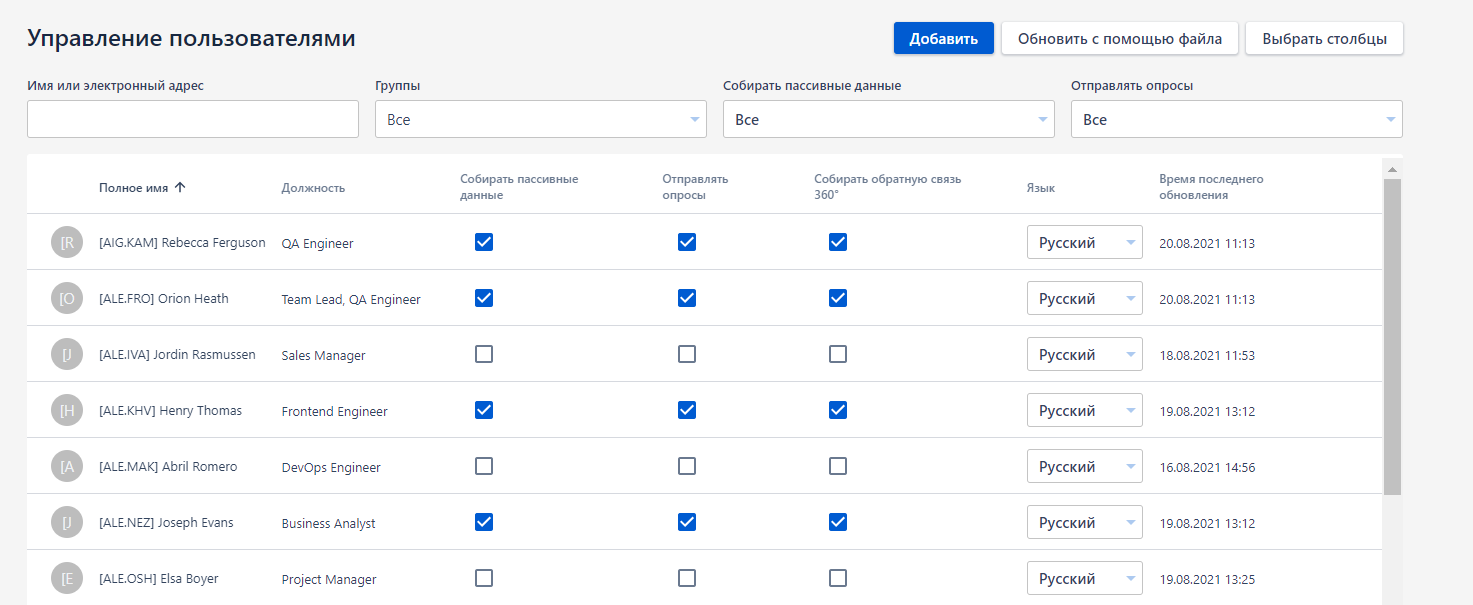Подключение к облачному решению Yva.ai
Создание рабочего окружения
Как администратор, вы можете создать индивидуальную учетную запись для своей компании, для этого перейдите по ссылке если хотите создать рабочее окружение на российском сервере. Для создания рабочего окружения на американском сервере перейдите по этой ссылке.
Вы должны выбрать соответствующий метод аутентификации. Если ваша компания использует Google Workplace, нажмите кнопку «Sign up with Google». Если вы используете Microsoft 365, нажмите кнопку «Sign up with Microsoft». Если же ваша компания использует другое решение или вы не знаете, какое решение установлено, используйте универсальный метод проверки подлинности электронной почты. В этом случае вы получите ссылку для аутентификации и одноразовый пароль после ввода вашего адреса электронной почты.
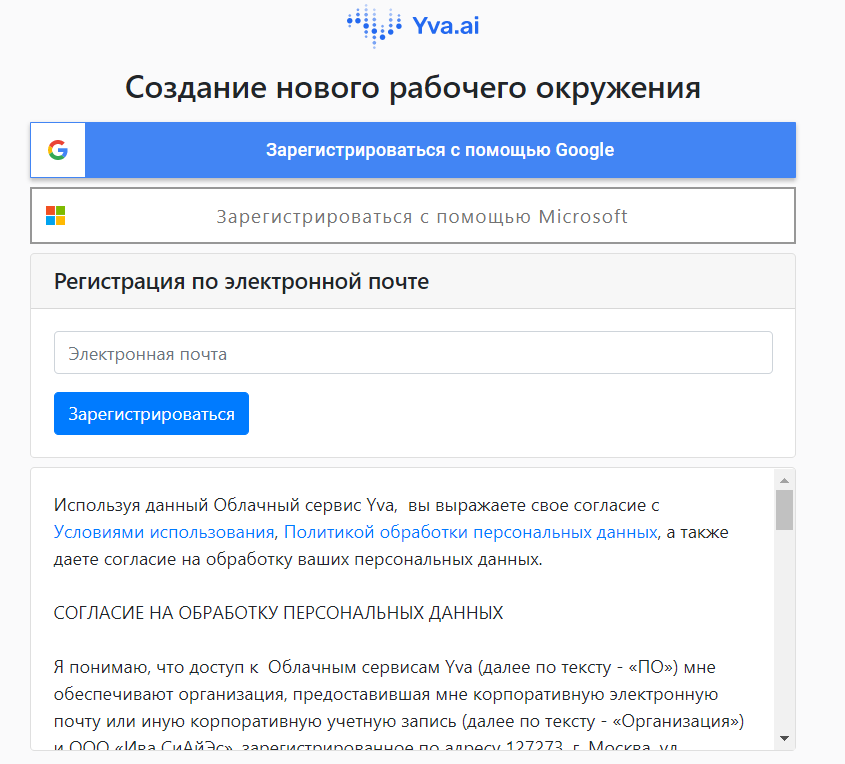
Используйте свой рабочий аккаунт во время авторизации. Вы сможете авторизоваться в системе с помощью электронной почты, даже если отключены либо неработоспособны все иные способы авторизации или не подключены источники.
Настройка команды и пользователей по умолчанию
После завершения процедуры авторизации, в открывшемся окне укажите название вашей компании.
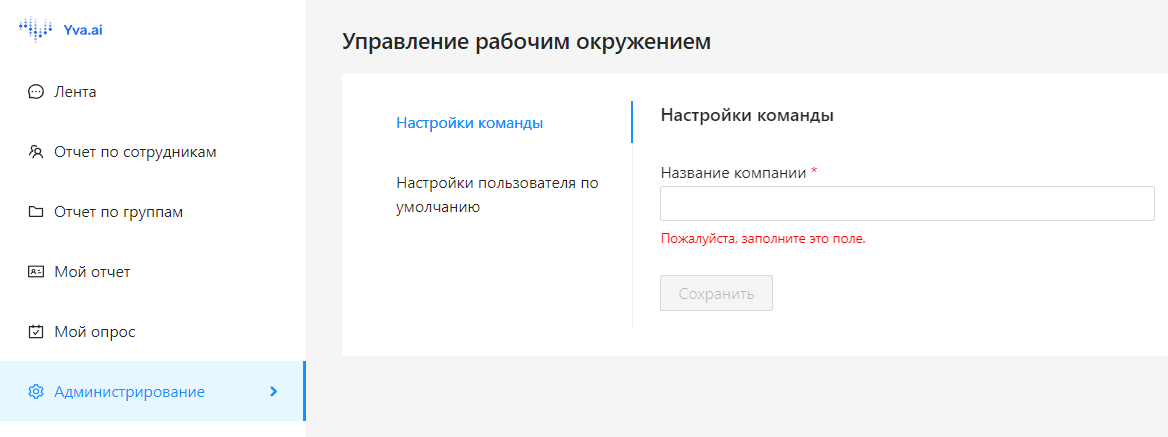
Вы можете поменять язык интерфейса на удобный вам, нажав на имя пользователя внизу.
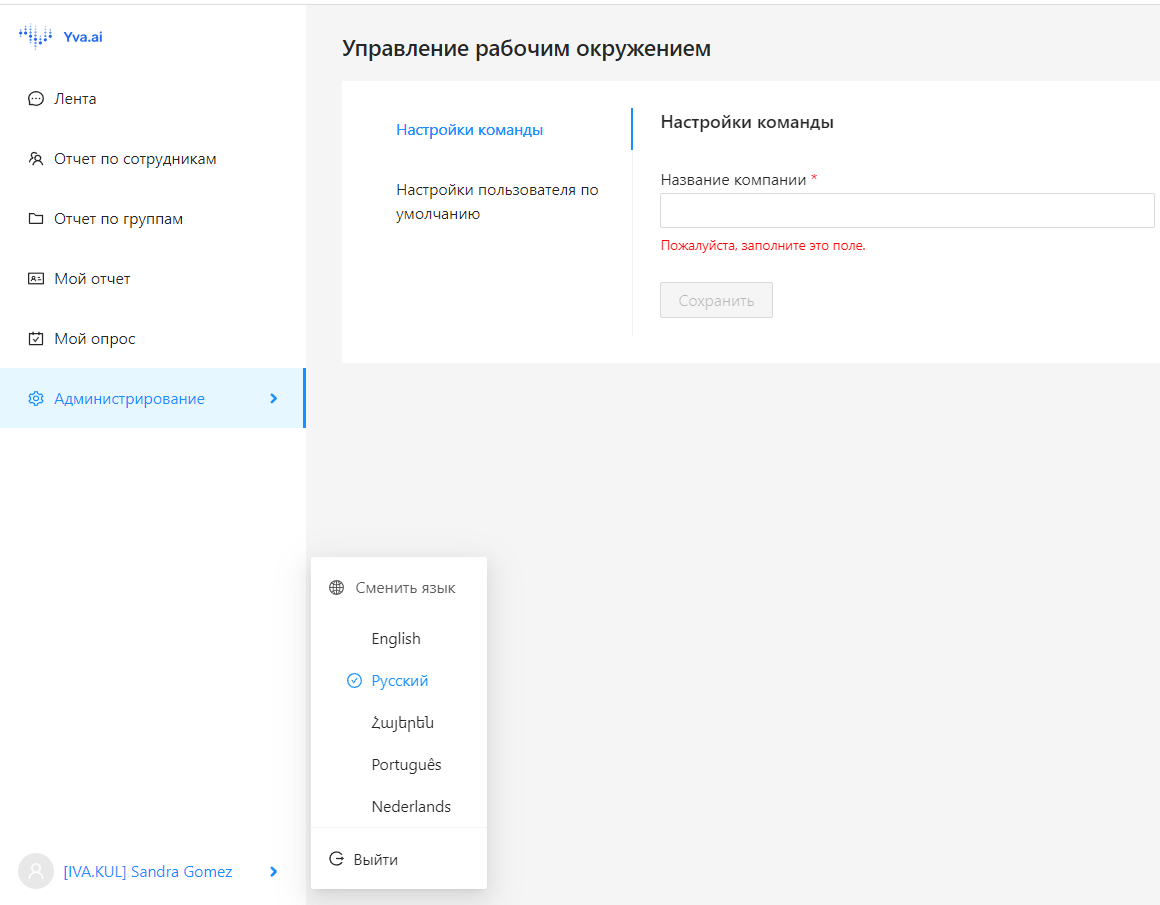
Далее, задайте настройки всех пользователей, которые применяются по умолчанию: язык и временная зона. Нажмите «Сохранить».
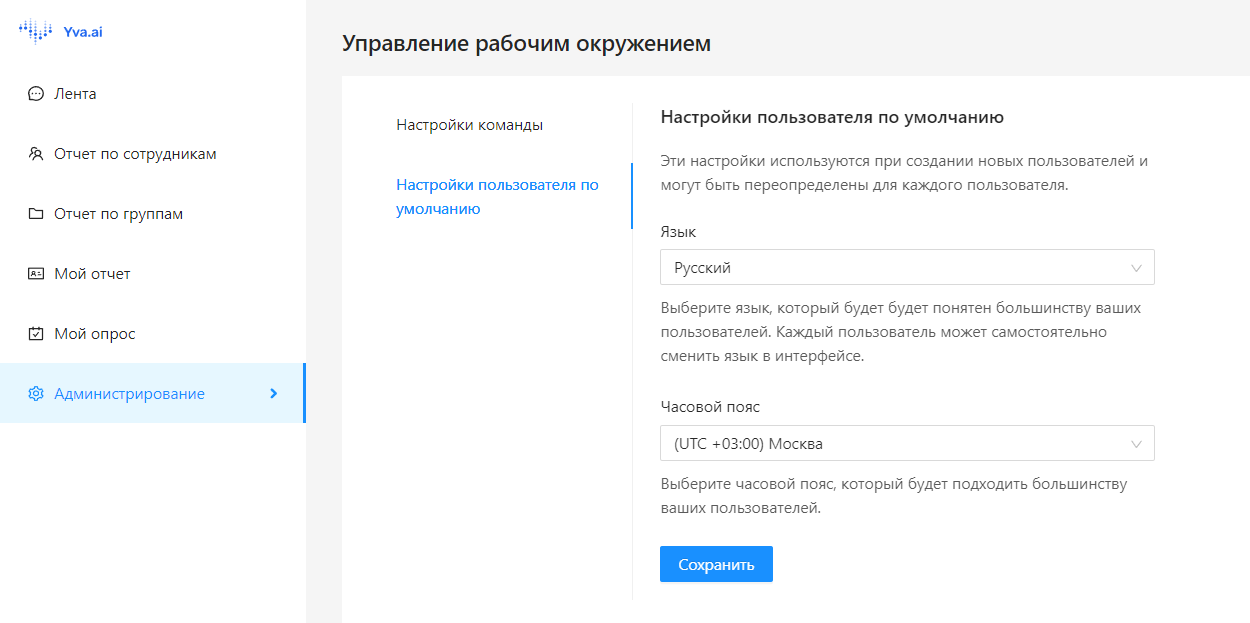
Подключение корпоративных источников
После создания рабочего окружения можно переходить к подключению и настройке источников.
Откройте страницу «Управление источниками» и подключите необходимые вам корпоративные источники. Вы можете ознакомиться с данным пунктом подробнее в разделе Подключение источников. Если вы не хотите подключать источники, воспользуйтесь статьей Добавление пользователей без подключения корпоративных источников.
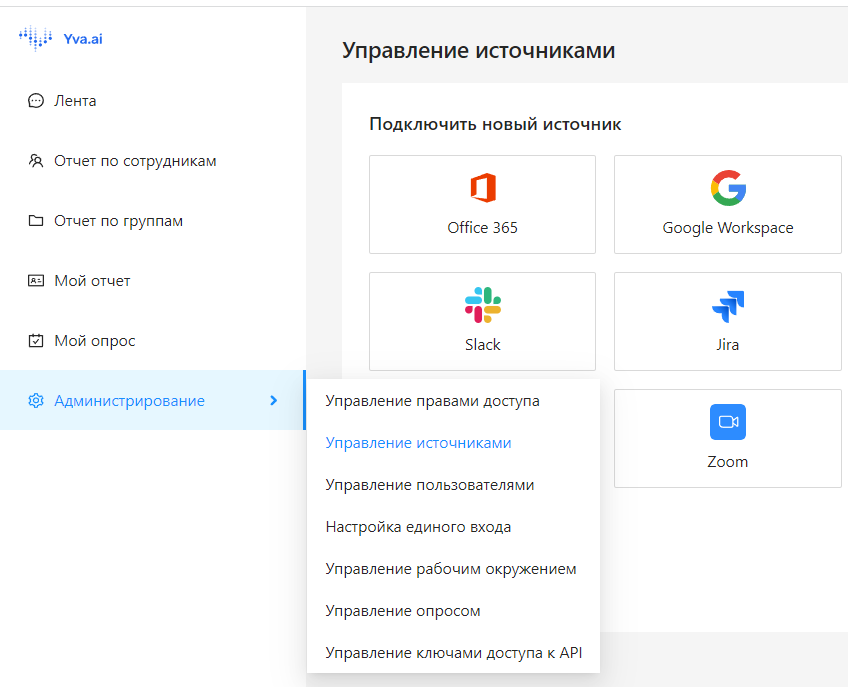
Настройка опроса
После подключения источников настройте опросы. Для этого откройте страницу «Управление опросом» и выберите день и время для отправки еженедельных опросов. Если вы хотите получить результаты как можно скорее, отметьте чек-бокс «Задавать все базовые вопросы». Первый еженедельный опрос будет более объемным и позволит собрать больше ответов. Не забудьте выбрать режим конфиденциальности для «Обратной связи команде».
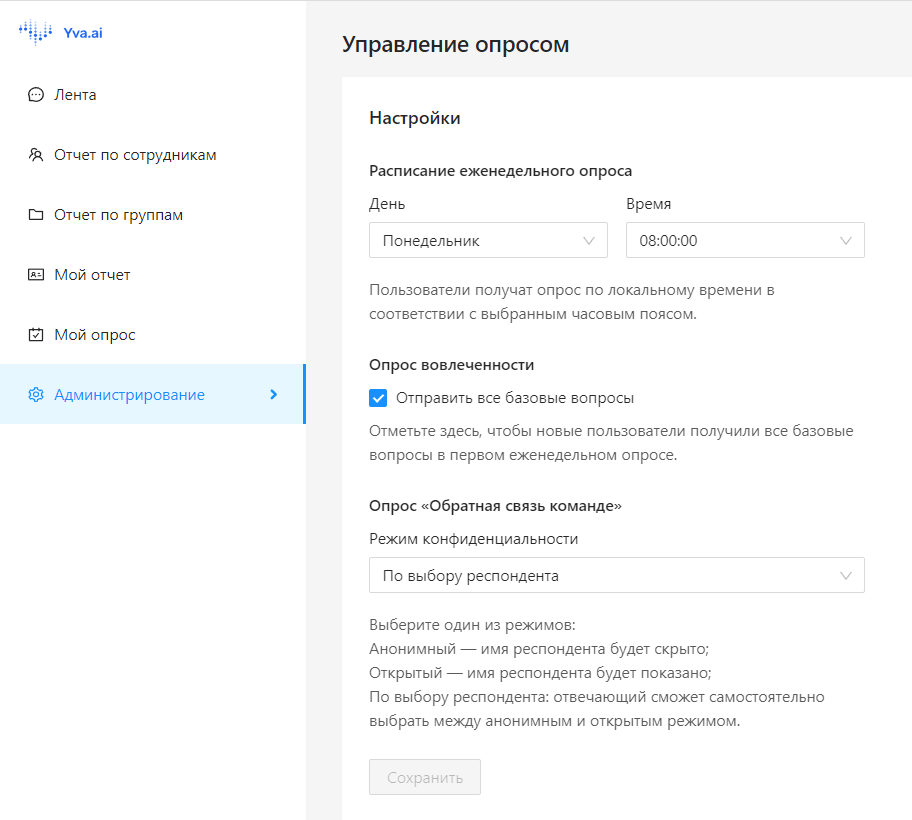
Настройка прав доступа и уровня конфиденциальности
Последним шагом установки является выбор пользователей, которые будут учитываться платформой, а также настройка прав доступа. Подробнее вы можете прочитать в разделе Доступы и роли в Yva.ai.
Права доступа
Откройте страницу «Управление правами доступа».
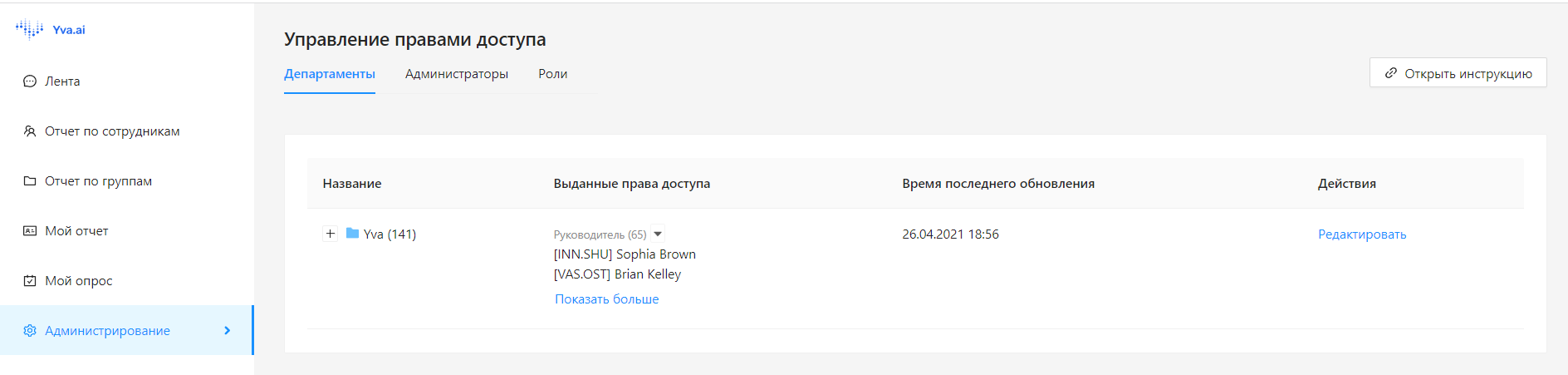
Всего в платформе есть три роли:
Администратор (назначается отдельно),
Сотрудник (присваивается каждому пользователю платформы по умолчанию),
Руководитель (присваивается по умолчанию каждому пользователю, который указан в платформе в качестве руководителя хотя бы у одного пользователя, либо назначается вручную. Пользователю с ролью Руководитель доступна информация обо всех его подчиненных, в том числе непрямых, согласно данным платформы).
Администратор
Роль администратора понадобится человеку, который будет заниматься администрированием Yva.ai: определять, кому и к какой информации дать доступ, кому из пользователей что отправлять из системы, кого в какую группу включить и др. Как правило, права администратора есть у человека, который отвечает за проект со стороны клиента, а также у ИТ-специалиста, который помогает поддерживать систему на стороне клиента.
Роль администратора дает очень большие возможности управления системой. Рекомендуем ограничить список администраторов только лицами, отвечающими за проект.
Как предоставить роль Администратора?
Зайдите в раздел «Администрирование» > «Управление правами доступа» > «Администраторы».
Нажмите кнопку «Добавить администратора», выберите нужного пользователя и нажмите «Администратор» в списке ролей.
Сотрудник
Роль сотрудника по умолчанию назначается каждому человеку, подключенному к системе.
Руководитель
Роль руководителя понадобится человеку, который несет ответственность за какую-либо группу сотрудников и который, по вашему мнению, должен быть в курсе того, что происходит с командой и своевременно реагировать на это. Всю информацию руководитель будет получать из отчетов, к которым ему предоставит доступ администратор.
Как предоставить роль руководителя?
Роль руководителя назначается по умолчанию всем пользователям, которые хотя бы у одного пользователя указаны в поле «Руководитель» в разделе «Управление пользователями». Пользователю с такой ролью будет доступна информация о пользователях, у которых он указан в качестве руководителя.
Если у подчиненных руководителя есть свои подчиненные, то у этого руководителя также будет доступ к информации о людях его подчиненного.
Информация о том, кто является руководителем у каждого пользователя, как правило, берется из настроек почты, которая подключена к Yva.ai, либо загружается через CSV-файл администратором.
В случае, если какому-либо пользователю нужно дать доступ к информации о подчиненных какого-либо другого пользователя, администратор может добавить этого пользователя к выбранной группе в роли «Руководителя» в разделе «Управление доступами».
Уровни конфиденциальности
Откройте страницу «Управление пользователями». Все сотрудники, загруженные из подключенных источников, появятся в разделе «Управление пользователями». Они будут отображаться в виде списка имен и адресов электронной почты.
Yva.ai стремится к «ограничению целей», «минимизации данных», «целостности и конфиденциальности» и другим принципам GDPR, связанным с обработкой персональных данных.
В зависимости от настроек уровней конфиденциальности Yva.ai будет анализировать данные для разных целей.
Регулярные опросы (активная аналитика)
Умные опросы (активная аналитика с использованием кругов сотрудничества)
Умные опросы с аналитикой сотрудничества (активная и пассивная аналитика)
Аналитика сотрудничества (пассивная аналитика)
По умолчанию, Yva.ai не собирает пассивные данные от сотрудников. Yva.ai собирает только данные по кругам сотрудничества для проведения умных опросов.
Администратор можем поставить галочку «Отправлять опросы» для каждого сотрудника, который должен получать регулярные опросы.
Если компания хочет собрать метаданные цифровых взаимодействий и данные об их содержании от сотрудника, Администратор должен поставить галочку в поле «Собирать пассивные данные» для этого сотрудника.
Флажок «Собирать обратную связь 360» включает или выключает сбор обратной связи по сотруднику среди его круга сотрудничества. Эта обратная связь позволит сформировать результаты по социальному капиталу и навыкам лидерства.
В разделе «Администрирование» также есть настройки языка интерфейса и часового пояса для каждого сотрудника. Они используются для синхронизации рабочего времени сотрудника со временем отправки опросов.